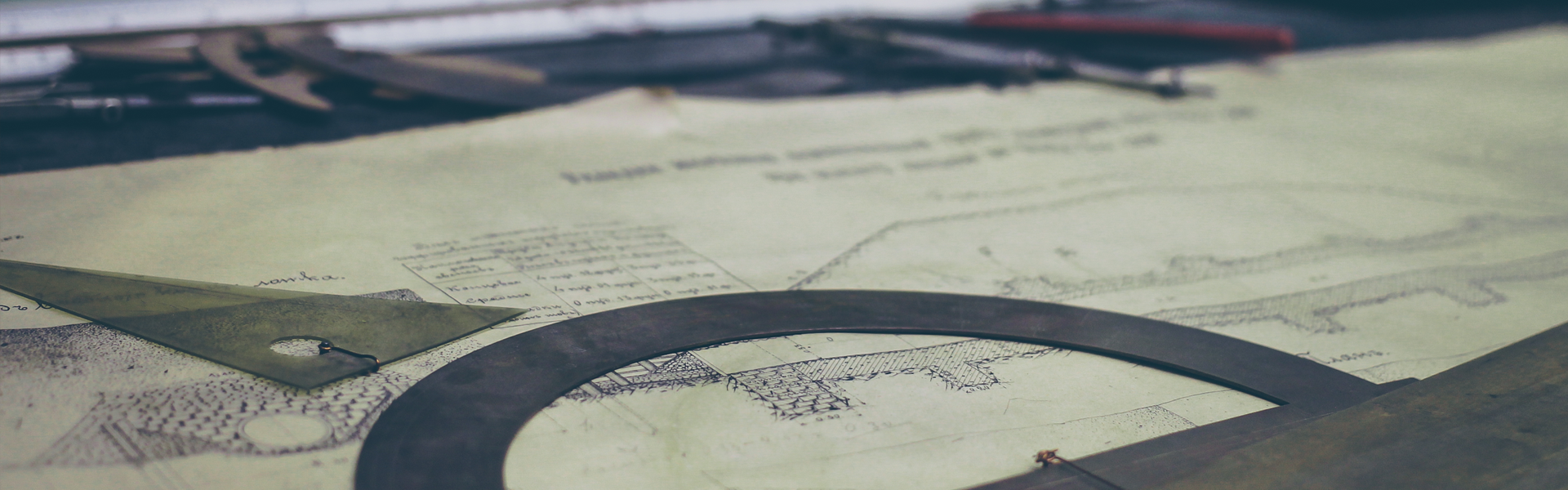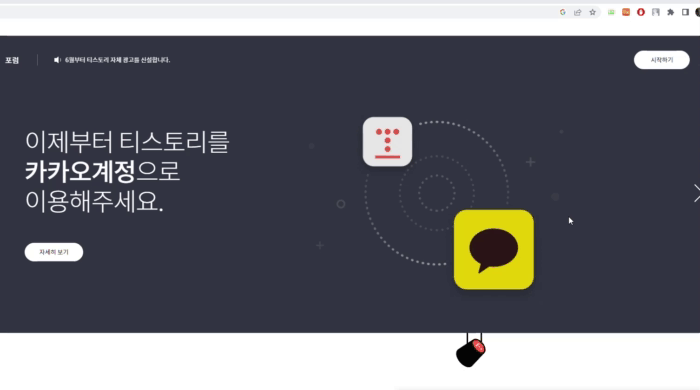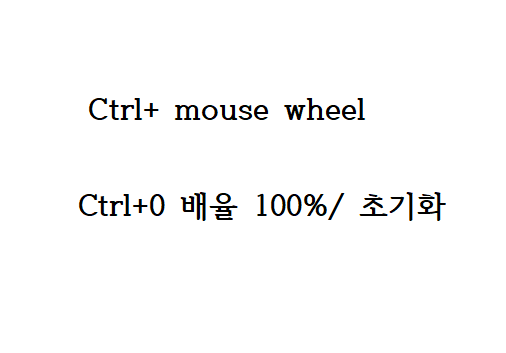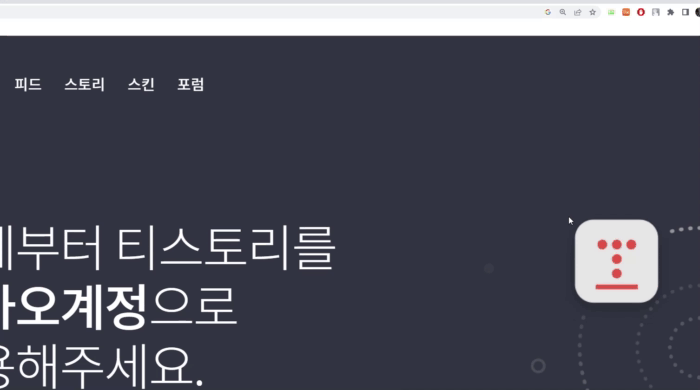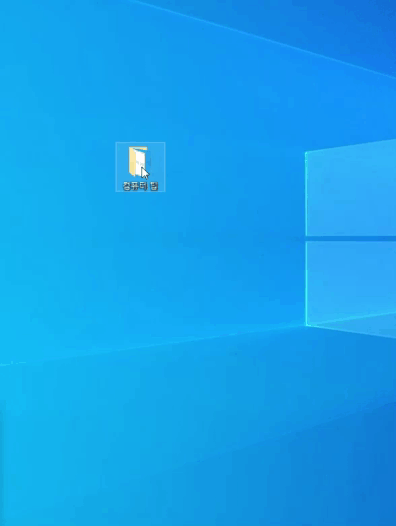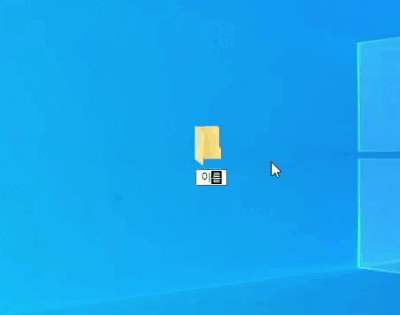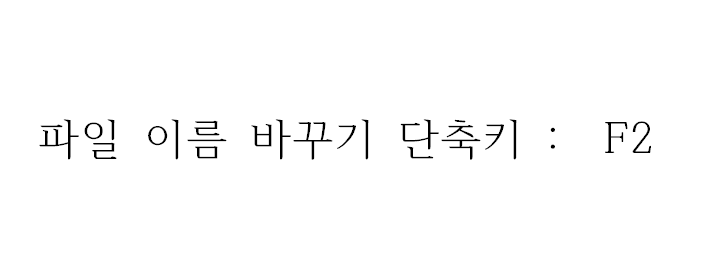요즘 한번씩 컴맹을 탈출하기 위해서 제 스스로
프로그램들을 조금씩 익혀나가는 편입니다.
오늘은 저 같은 컴맹분들을 위해서 한글 작업을 할때
새문서, 저장과 다른 이름으로 저장의 단축키와
단축키를 쓰지 않고 그냥하는 방법에 대해서 다룰까 싶네요.
초등학교때 다 배운 내용이지만 이런 걸 활용하는 직장을 가진 적도 없고
시간이 지나다보니 까먹는 것 같습니다.
이런 저도 할만큼 쉬워요.

우선 새문서를 할때 화면에 11시 방향을 누르고
새문서,새탭을 켜는 방법이 있습니다.

새문서 새탭을 켜게되면 이렇게 화면 밑에 빈 문서2라고 뜨는 걸 볼 수 있죠.
단축키는 상당히 간단합니다.
[ Ctrl + Alt + T]를 누르면 새 문서, 새탭을 사용할 수 있어요.
저는 손이 느린 편임으로 일일이 마우스로 눌렀다간 제법 시간을 잡아먹기때문에
이런 단축키를 외우는 공부를 하고 있습니다 ㅎㅎ

그 외에도 저장하기 입니다.
우선 한번 한글 문서를 만든 뒤에 작업할때마다
보험삼아 저장하기를 계속 해둬야 실수로 나가거나
컴퓨터를 종료시켜도 작업한 문서가 남아있죠.
단축키는 [ Alt+ S]입니다.
한글 말고도 이 비슷한 프로그램들의 저장은 죄다
Alt +S이기 때문에 활용하기 좋아요.
S메모를 사용하기도 하지만 메모장도 자주 쓰기 때문에
저에게 가장 가까운 단축키이기도 하죠.

우선 처음 저장하게 되면 이렇게 파일 이름을 정하거나
여러분이 원하는 경로로 이동시켜서 저장할 수 있습니다.
하지만 자기소개서나 이력서를 작성할때
초안과 뒤의 작업물을 다르게 하기 위해서
따로 다른 이름으로 저장하기를 하기도 하죠.

한글 창에서 저장하기 바로 밑에 있기 때문에
못보고 지나칠 일은 없습니다.
다른 이름으로 저장하기의 단축키는 [ Alt + V]입니다.
저 같은 경우에는 자기소개서 틀은 그대로 두고
지원하는데마다 조금씩 바꿔서 쓴 경우가 많아서
지원하는 회사와 날짜를 적어서 따로 저장하는 편이에요.
그럴때 활용하면 좋습니다.
단축키만 따로 찾는 분을 위해서

새 문서/ 새 탭 단축키 [ Ctrl + Alt + T]
저장 [ Alt + S]
다른 이름으로 저장[Alt + V]
덤으로 끝낼때의 종료 단축키도 적었습니다.[Alt + X]
저와 비슷한 컴맹분들도 항상 힘내시고 익히시는데
조금이나마 도움이 되었으면 좋겠군요.