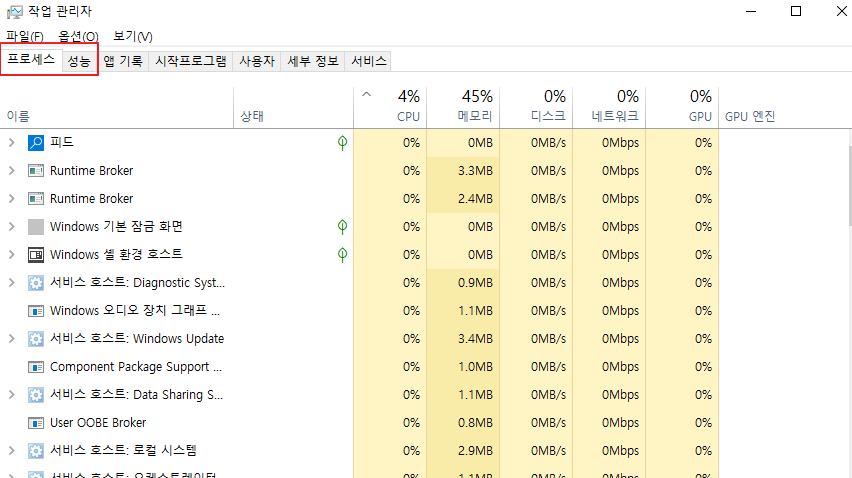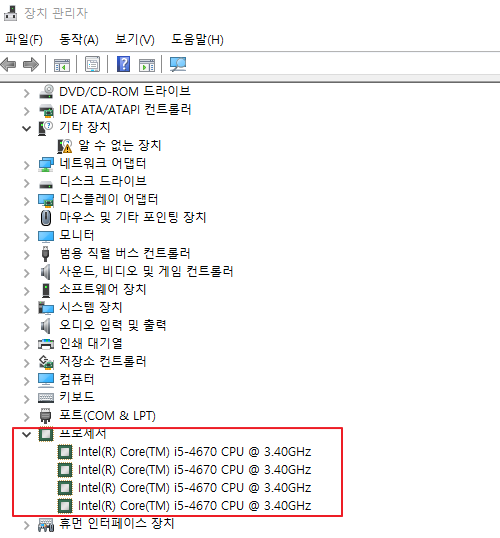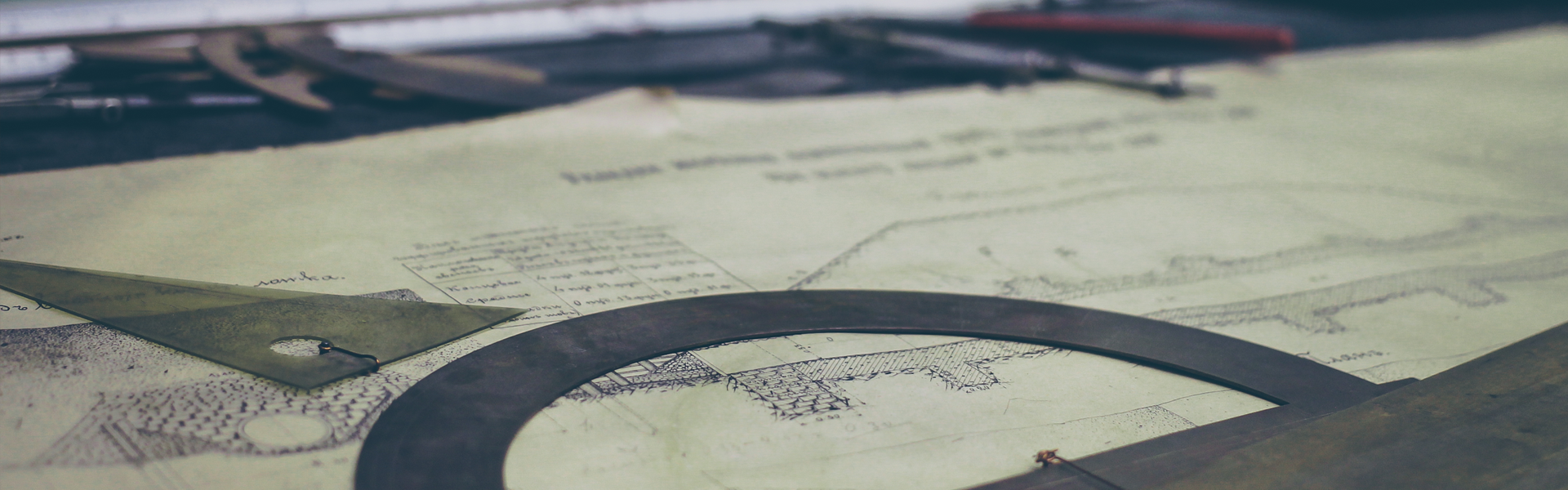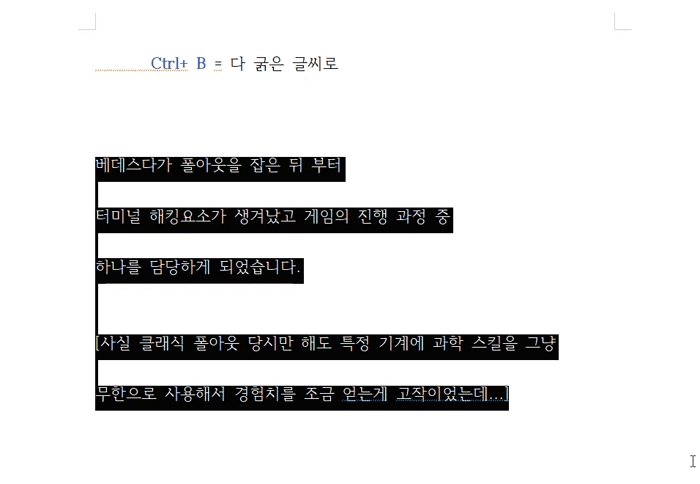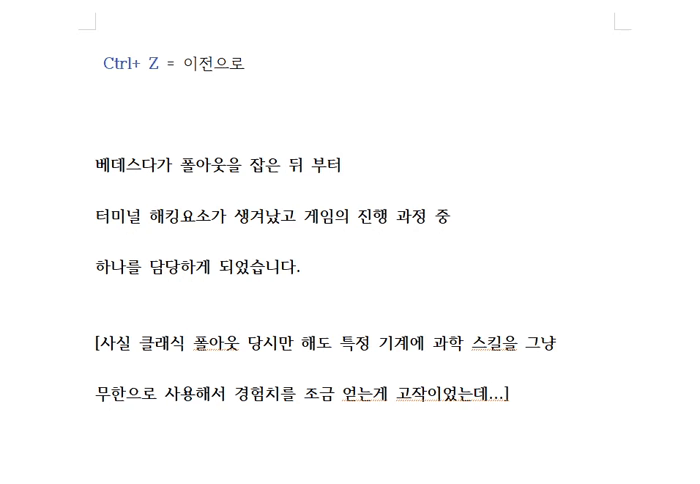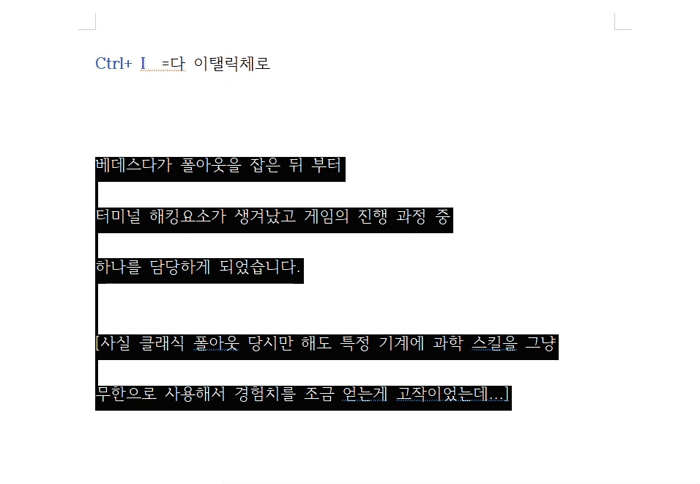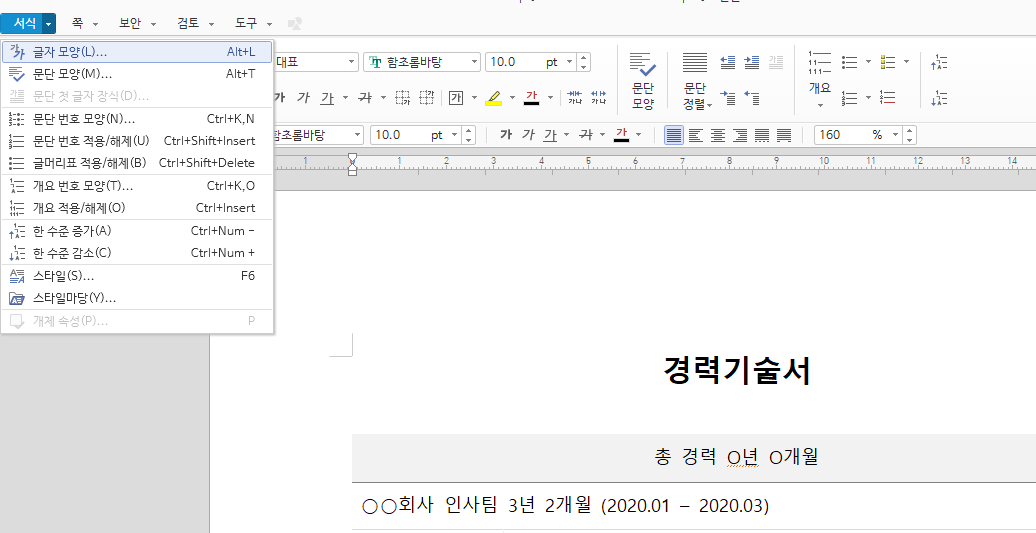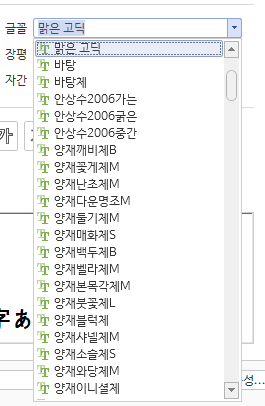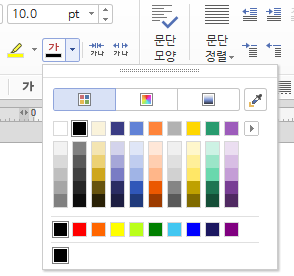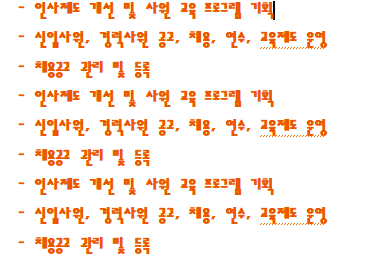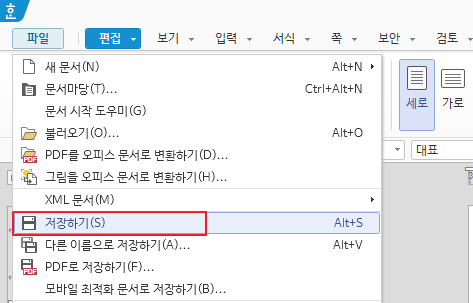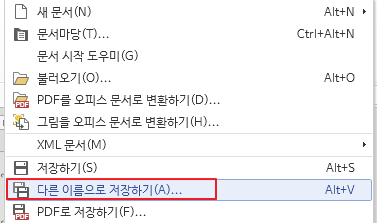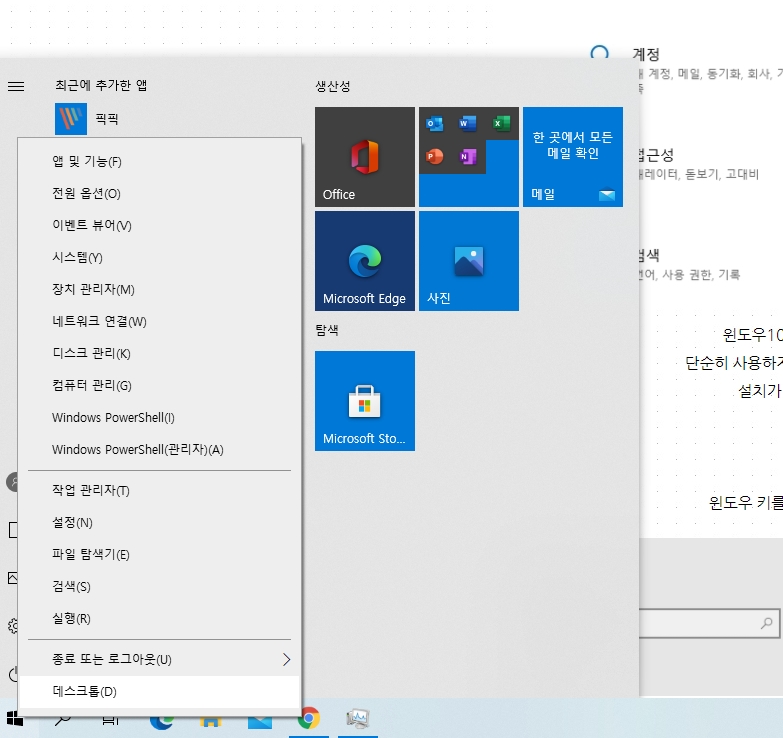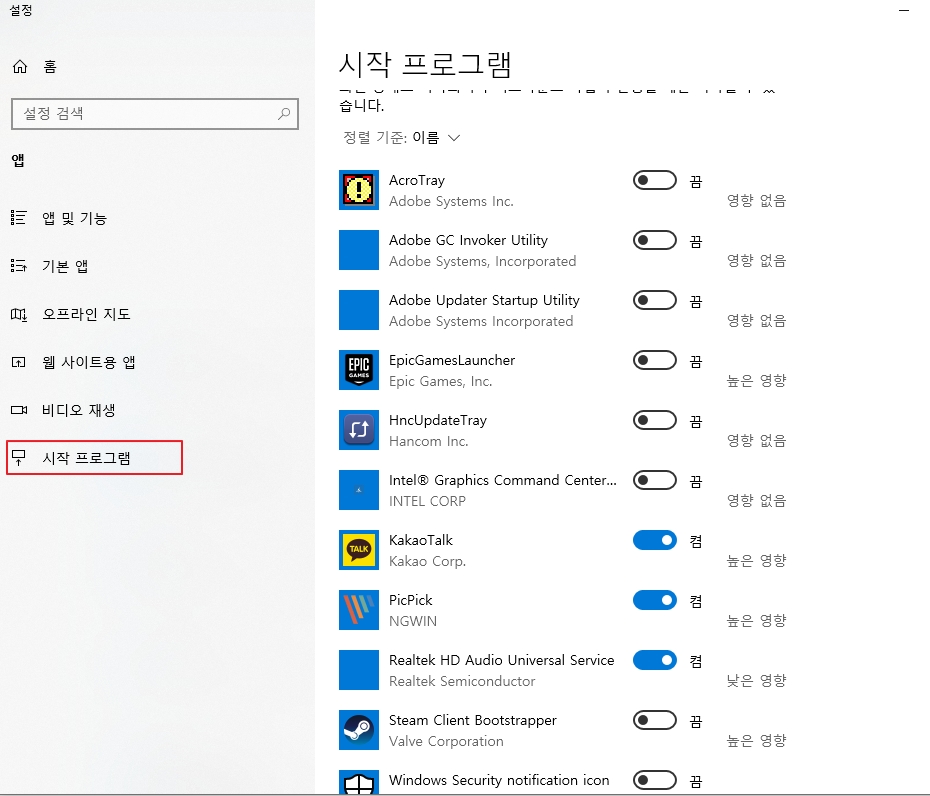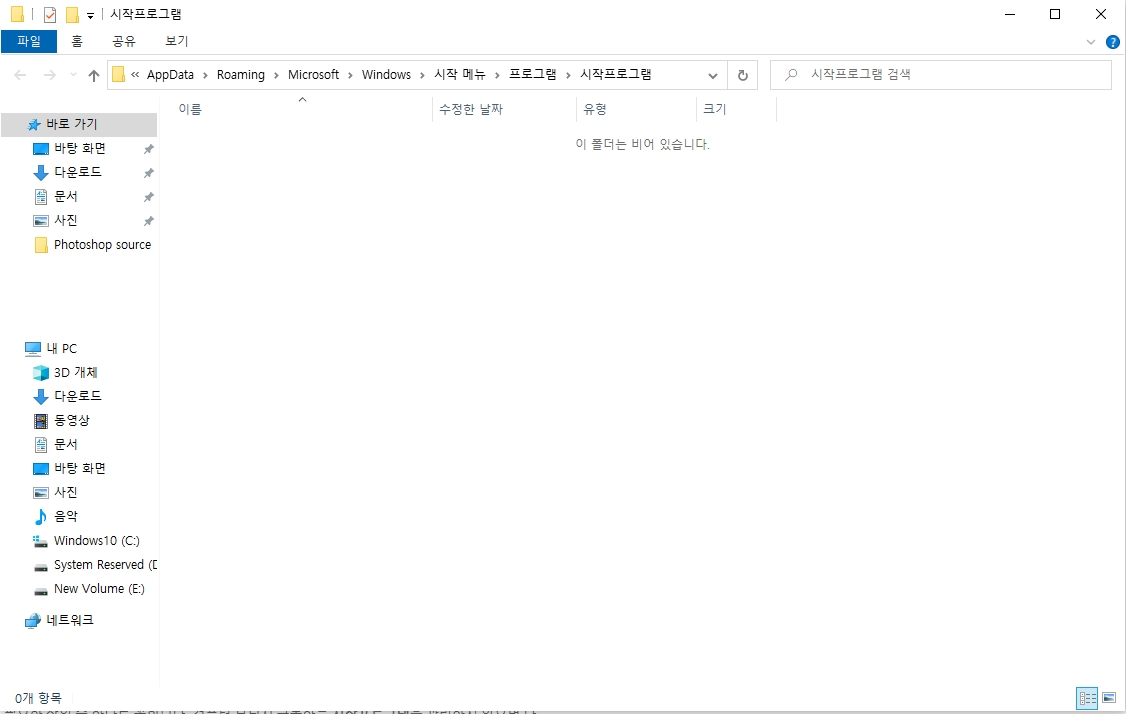최근에 완전한 컴맹에서 탈출하기 위해서
제 스스로 컴퓨터에 대해서 찾아보고 익히는 시간을 가지고 있습니다.
오늘은 윈도우 10에서 시작프로그램을 설정하는 방법에 대해
알려드릴까 싶네요.
[뭣보다도 항상 프로그램을 깔고나면 제가 원하지도 않았는데
시작 프로그램으로 설정되는 일이 잦아서 이렇게 글을 씁니다 ㅋㅋ]
저도 할만큼 설정 자체가 어려운 편은 아니더군요.

우선 컴퓨터를 키게되면 이런 식으로 컴퓨터를 시작할때
여러 프로그램들이 같이 시작되는 걸 볼 수 있습니다.
뭐 대표적인 예로는 카카오톡과 V3정도가 있겠네요.
저 같은 경우에는 에픽게임즈와 스팀 그리고 픽픽이 항상 켜지는 식입니다.
에픽게임즈는 자주 쓰지 않는데다가 컴퓨터를 키자말자 스팀이 켜지는게
그렇게 달가운 일이 아니기 때문에 시작프로그램을 설정해야겠다!
라고 마음먹게 되었죠.
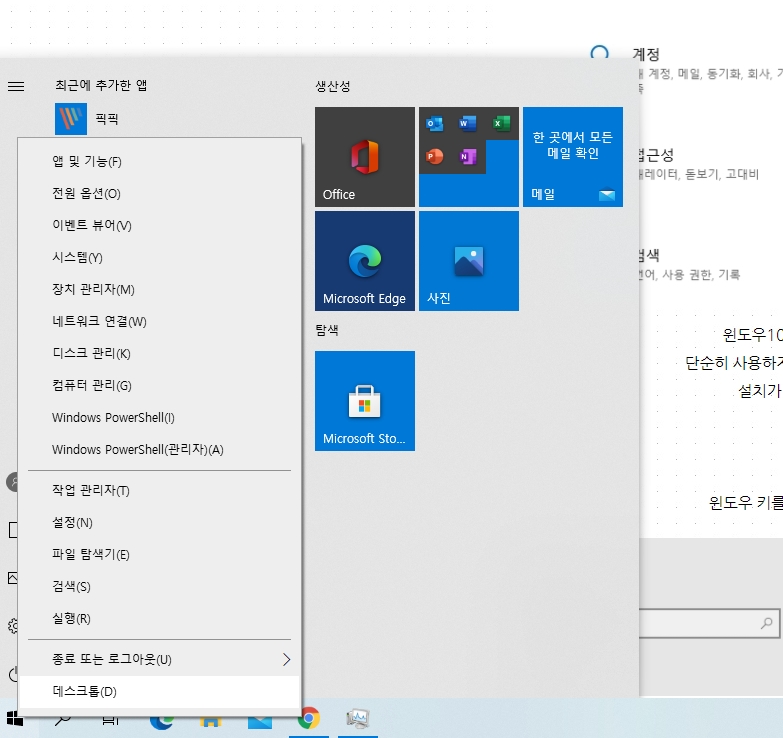
우선 시작프로그램을 설정하는 방법이 다양한데 컴퓨터 화면에서
7시 방향을 보면 윈도우 이미지가 있습니다.
이 이미지에다가 마우스 오른쪽을 눌러서 작업관리자를 열수 있고

아니면 돋보기 모양에 작업 관리자를 입력해서
작업관리자를 열 수도 있죠.
단축키로는 Ctrl+Alt+delete키를 눌러 작업 관리자를 열어도 되죠.
결과적으로 작업 관리자를 켠다는 점에서 세가지 방법다
결과물이 동일한 편입니다.

작업관리자를 켜면 이렇게 돌아가는 앱이라던지
아니면 백그라운드 프로세스가 돌아가는 걸 볼 수 있습니다.
저는 '시작프로그램'만을 설정해야하니 시작프로그램을 눌렀죠.

시작프로그램을 누르면 사용 상태와 사용 안함 상태가
있는 걸 볼 수 있습니다.
거기에 이 프로그램들이 시작 시 영향을 얼마만큼 주는지도
표시해주죠.
여기서 그냥 간단하게 사용할 프로그램과 사용하지 않을 프로그램을
고르고 체크를 바꿔주면 되겠습니다.
물론 작업관리자로도 가능하지만 그냥 시작프로그램을 바로
설정하는 방법이 있어요.
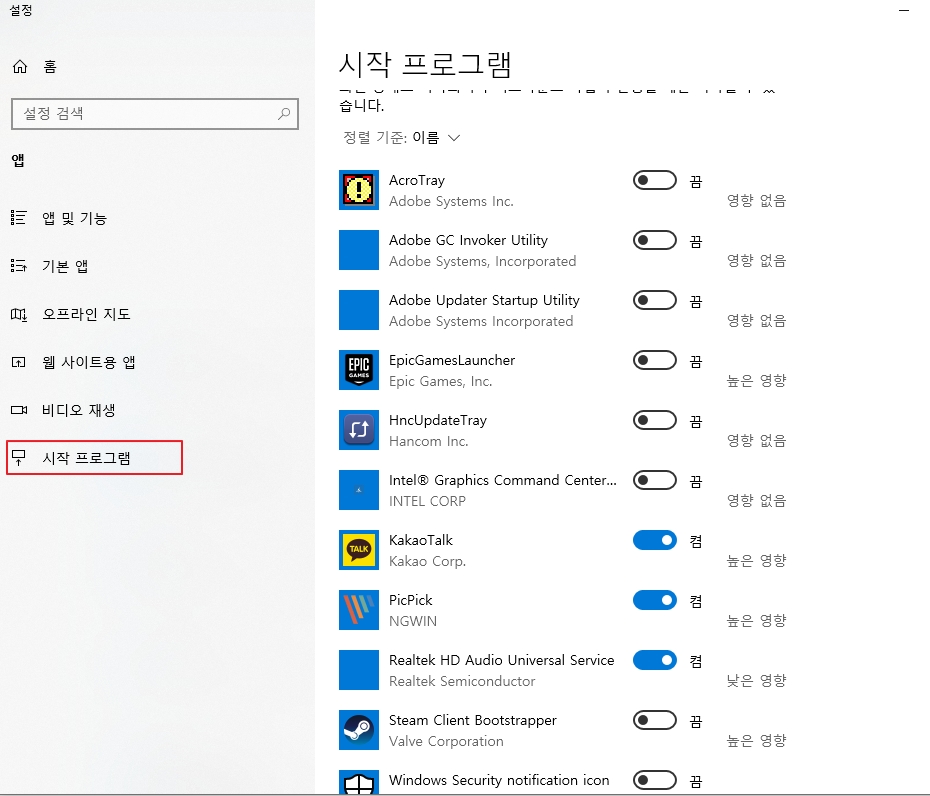
아까와 동일하게 화면의 7시 방향의 돋보기 아이콘에
기본 앱이라고 치면 뜨는 화면이 있습니다.
[저번에 적었던 "윈도우 10 사진, 동영상 연결 프로그램 변경 글과 별반 차이가 없어요]
여기서 시작 프로그램을 누른 이후에
사용할 프로그램은 켬으로 사용하지 않을 프로그램은 끔으로 바꾸면 됩니다.
개인적인 생각이지만 작업관리자보다는 기본 앱이 더 쉽네요.
그렇다면 아예쓰지도 않는 프로그램이 시작시에 같이 실행이 되고
그 프로그램을 그냥 제거해버리고 싶다면 어떻게 해야할까요.

그냥 앱 및 기능에서 해당 목록을 검색하고
그 프로그램을 제거해버리면 됩니다.
제어판으로 해당 프로그램을 지워도 상관이 없고요.
그렇다면 시작프로그램을 추가하고 싶다면?

윈도우 키 + R을 눌러서
해당 실행창에 Shell:startup을 치면
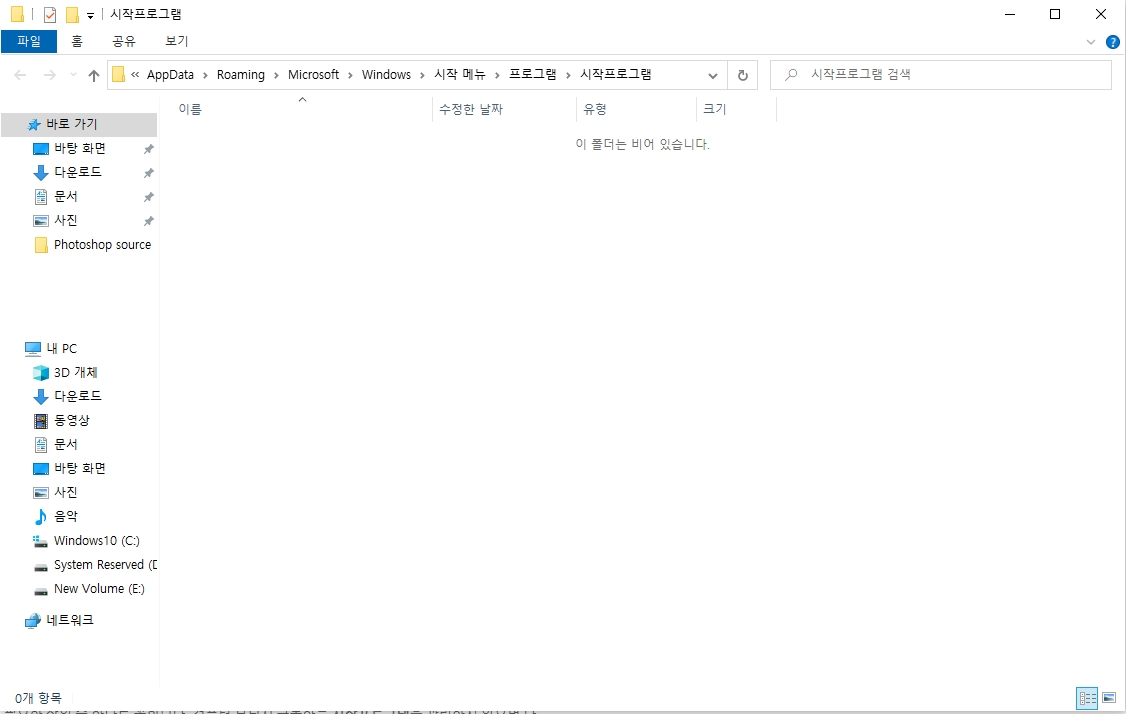
경로는 조금씩 다르지만 여러분의 시작프로그램에 해당되는 폴더가
뜨는 걸 확인할 수 있습니다.
그냥 여기다가 프로그램을 완전하게 옮겨넣으면 그만입니다.
물론 제가 컴퓨터 생초짜이기 때문에 도움이 될지 안될지는 모르지만
이 글을 읽은 분들이 겪는 문제를 조금이나마 도움이 되었으면 좋겠군요.